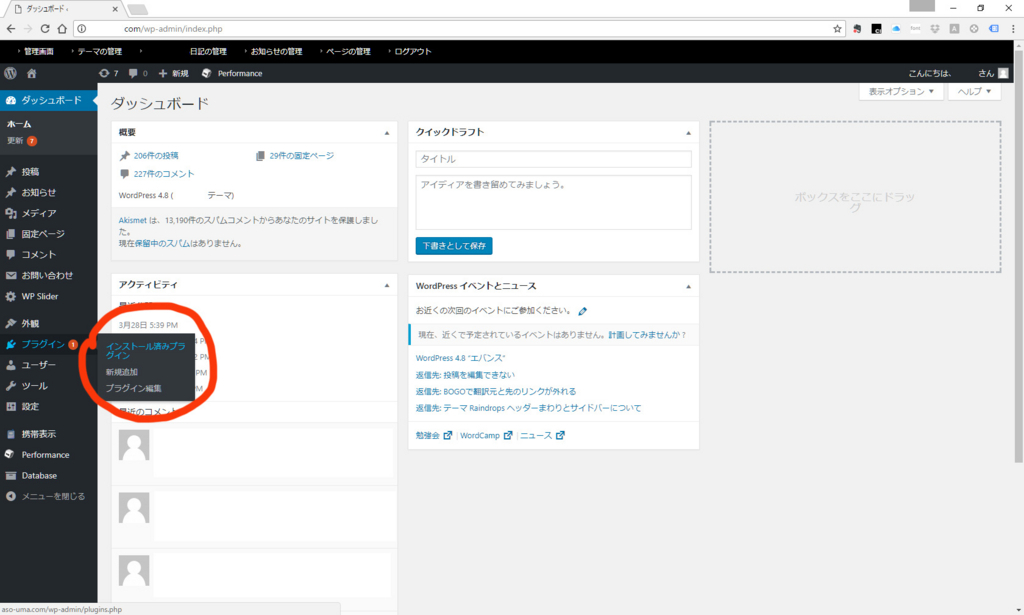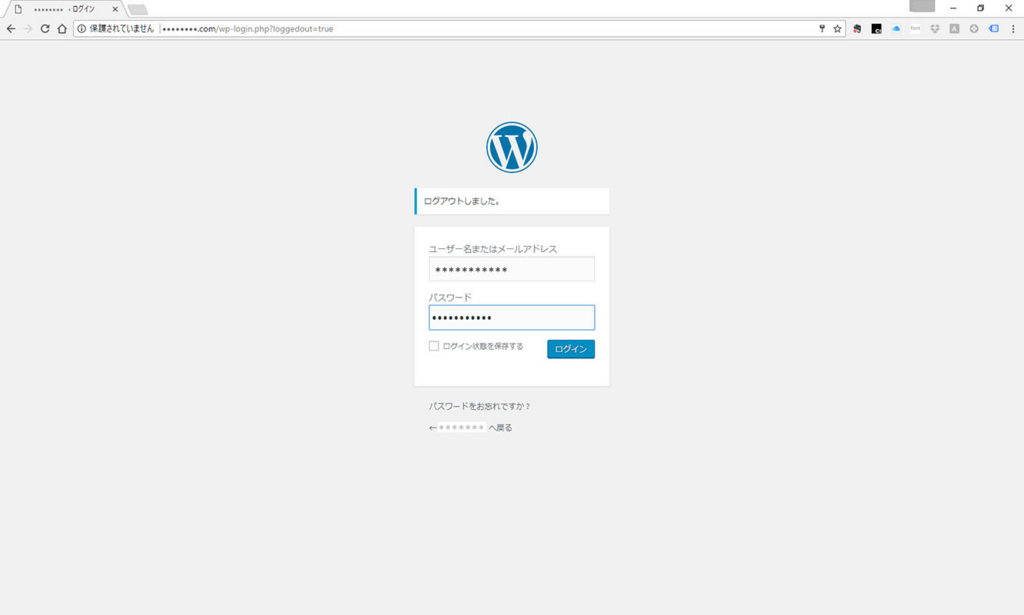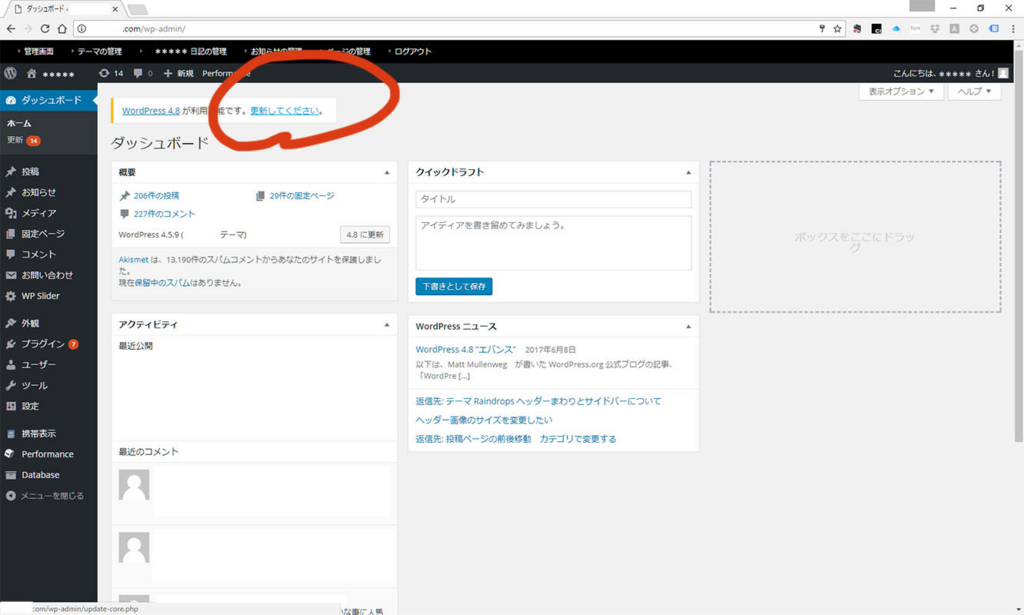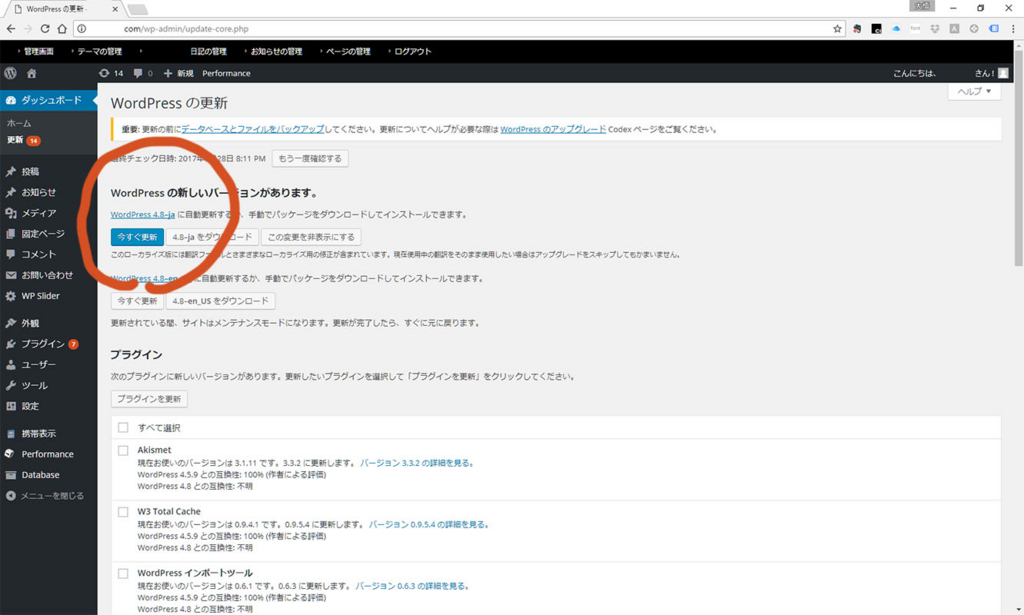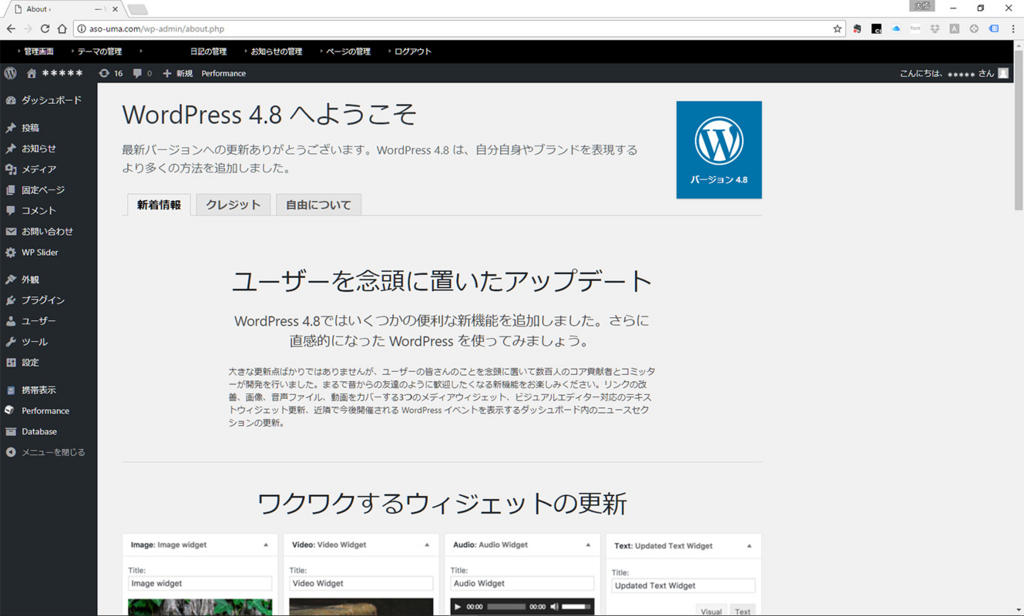ワードプレスでサイト制作をお願いして、制作会社に頼むほどではない更新・変更・修正があると思います。
そんなライトな感じのワードプレスの活用方法をご紹介しています。
今回は固定ページを非表示にする方法です。
どんな時に使うのか?
例えば自社の商品を紹介していたとして、その商品が廃盤になってしまったときなどにウェブ上でいつまでも廃盤商品が表示されているのを消したいって時に使えます。
ではやり方です。
1.固定ページ一覧を表示させる
固定ページの場合は「固定ページ」にカーソルを持って行くと固定ページ一覧のメニューが表示されます。
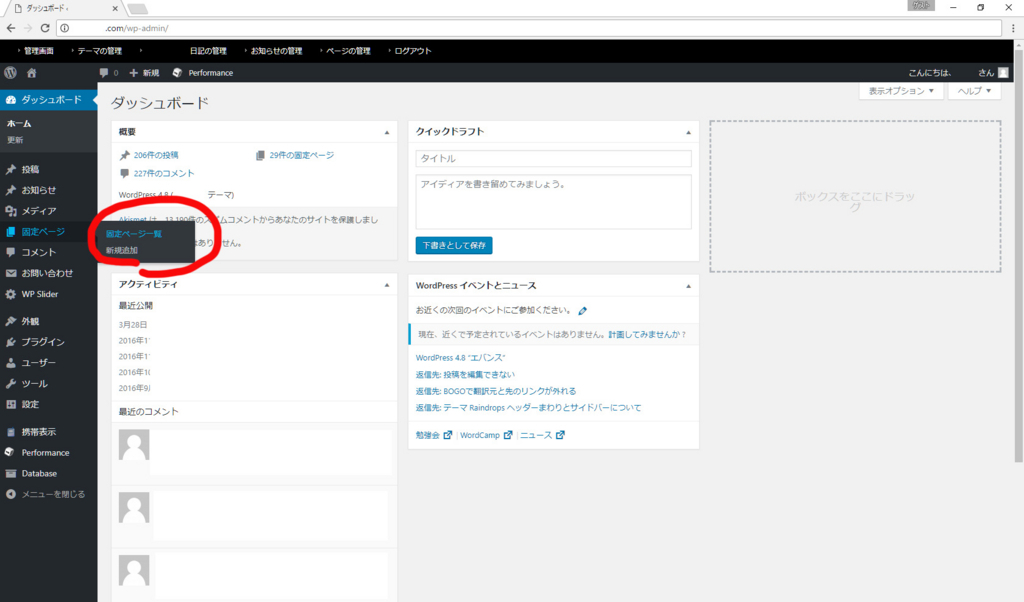
2.操作したいページの「編集」をクリックする
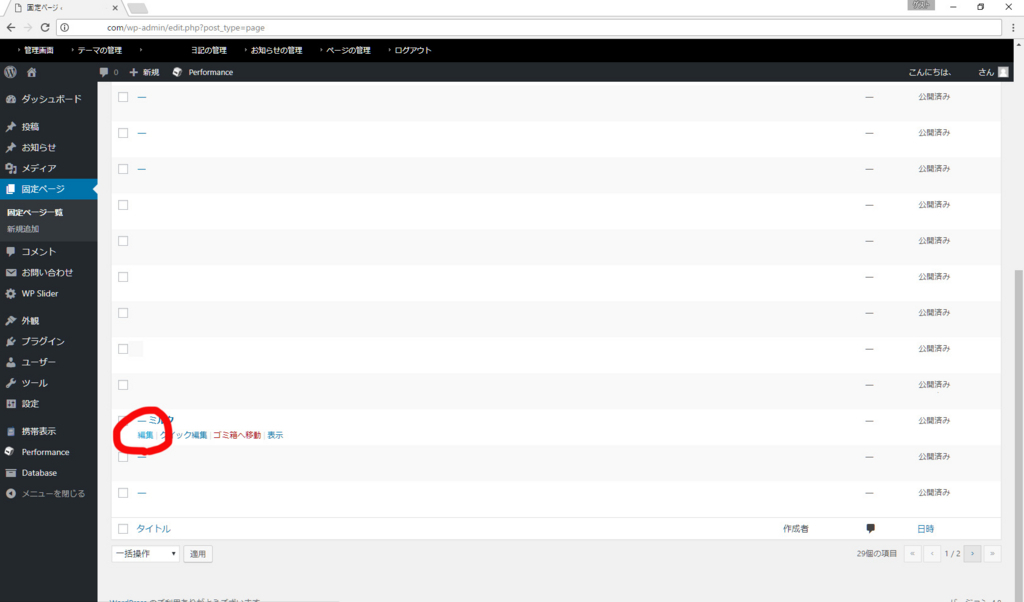
操作したいページのタイトル下部に「編集」という項目があるのでクリックして下さい。
3.公開状態を編集
画面右に「公開状態:公開」という項目があるので、お隣の「編集」をクリックします。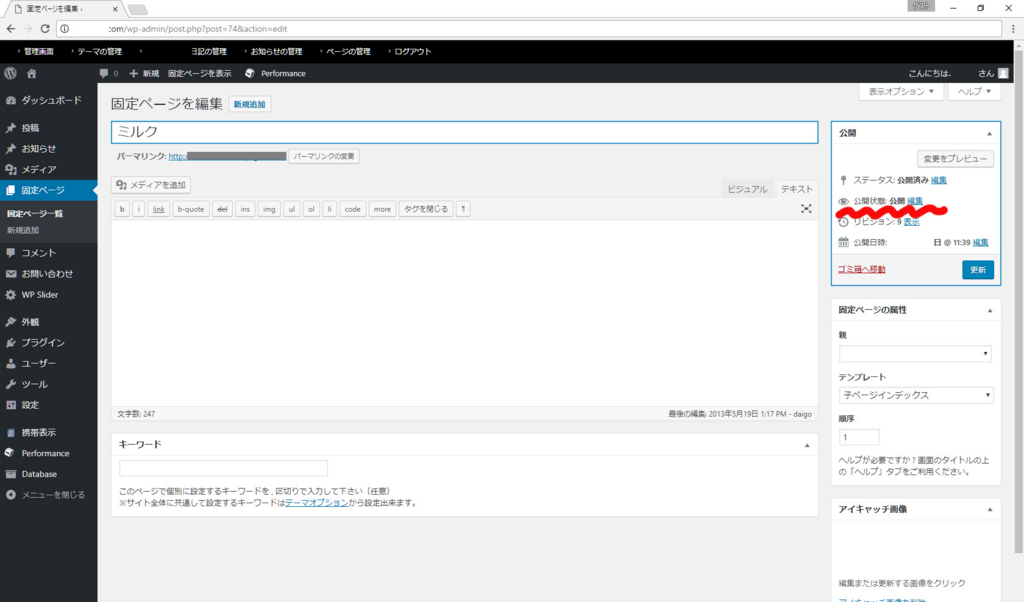
4.「公開状態」を「非公開」に変更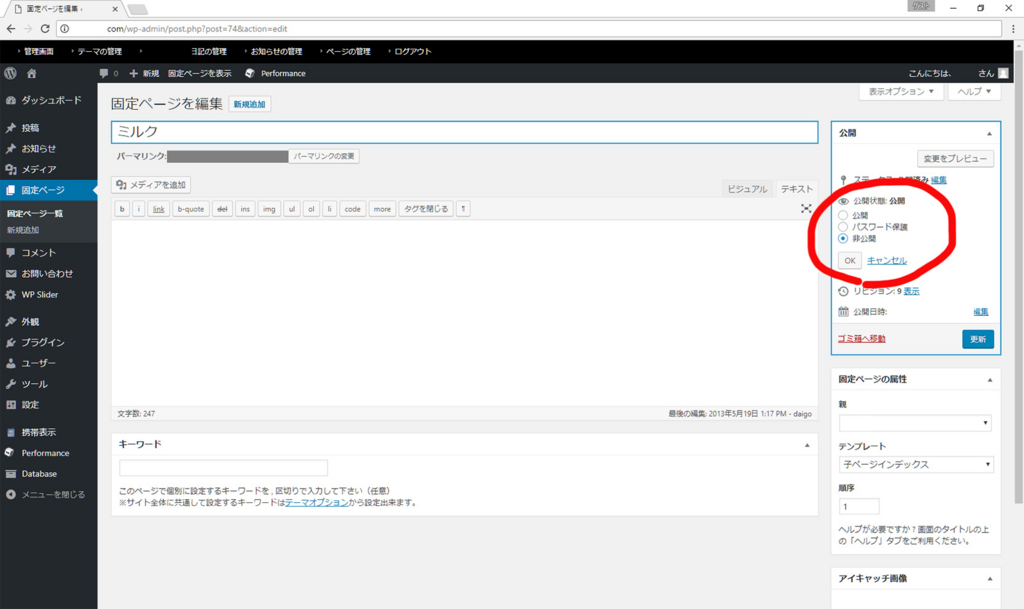
公開状態には「公開」「パスワード保護」「非公開」とあるので、表示させたくない場合は「非公開」を選択して、「OK」ボタンをクリックして下さい。
ちなみに「パスワード保護」はお宝ページなどを作るのに便利ですね。
5.公開状態が非公開になっているのを確認したら、「更新」

公開状態が「非公開」になっているのを確認したら、「更新」ボタンを押して下さい。
以上で作業は完了です。
とりあえず苦情が来る前に商品ページを消したい、また使うかも知れないのでページは削除したくないっていうときにはこの非公開が便利ですよ。