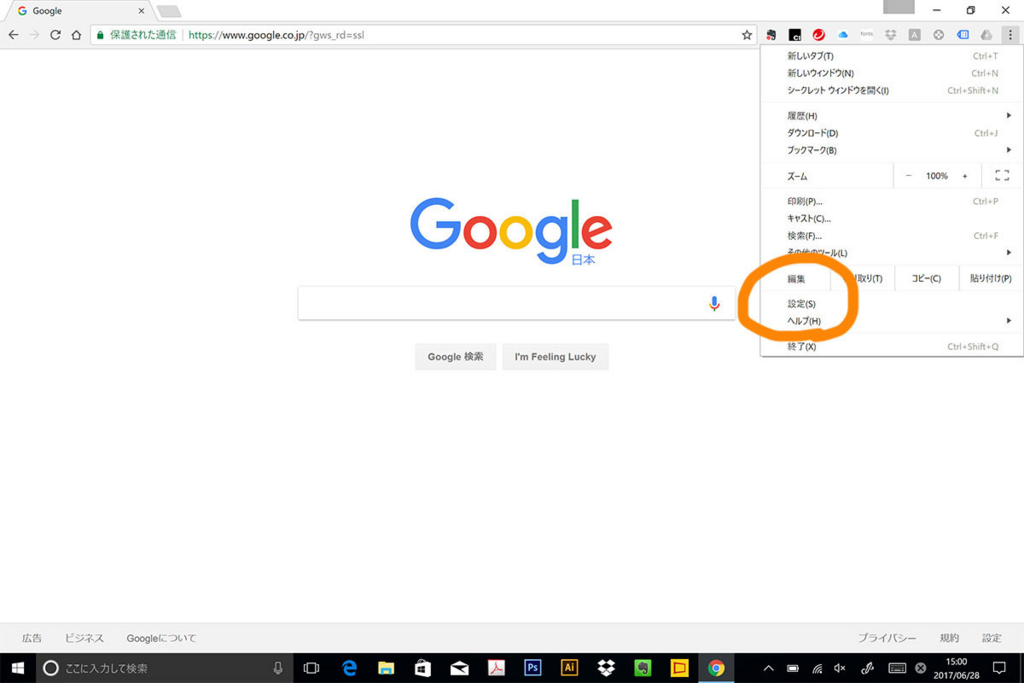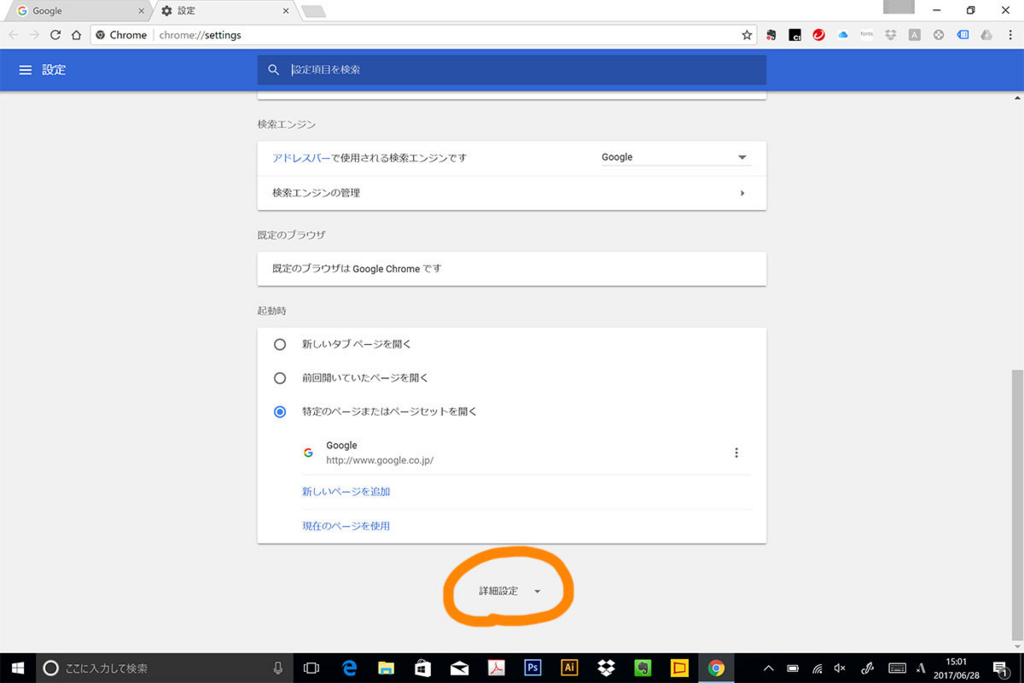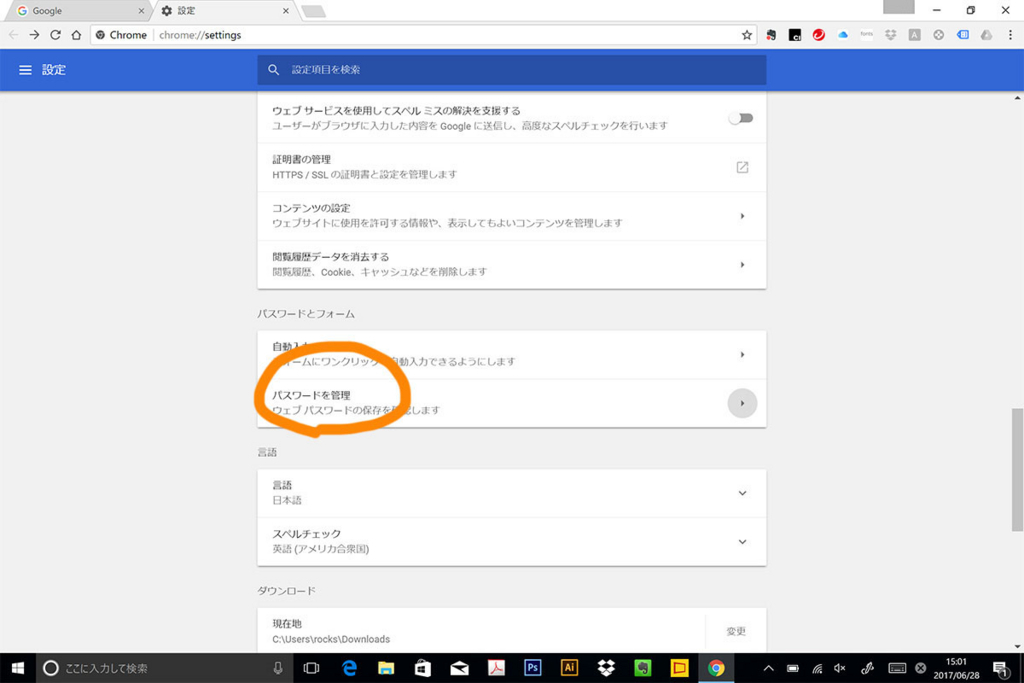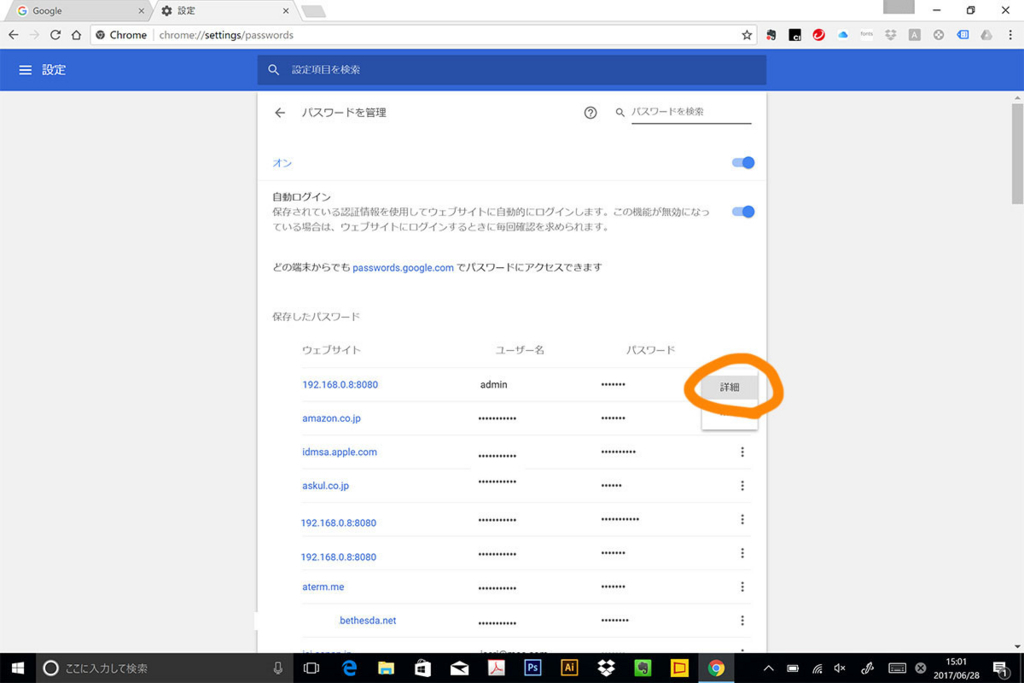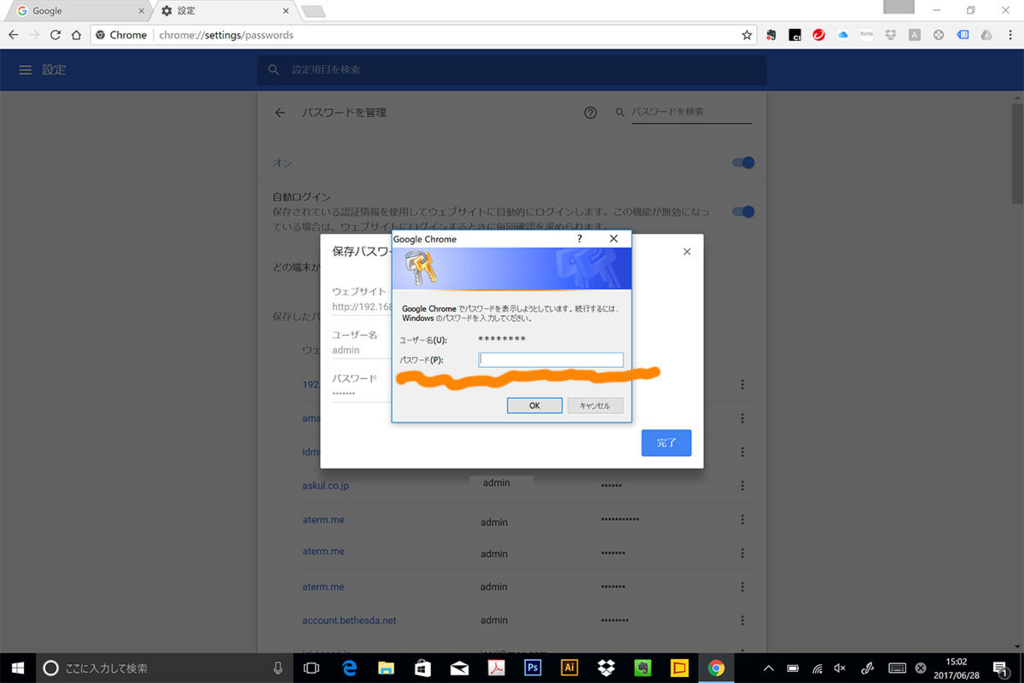ワードプレスを使っている知人で、更新に失敗してデータをすべて削除してしまった方がいらっしゃいました。
ワードプレスの画像データはウェブサーバーの一般的な場所に保存されています。
ですが文字情報などはSQLなどのデータベースサーバーに保存されており、扱いが異なります。
初心者の方はデータベースのバックアップは難易度が高いので、定期的にバックアップデータを指定のメールアドレスに送信してくれるプラグインを活用するといいでしょう。
またアップロードした画像データだけは定期的にFTPソフトでログインして、フォルダの同期をとるといいと思います。
その話はまたの機会にするとして、今回はワードプレスの管理画面からアップデートする方法をお伝えします。
1.管理画面にログインする。
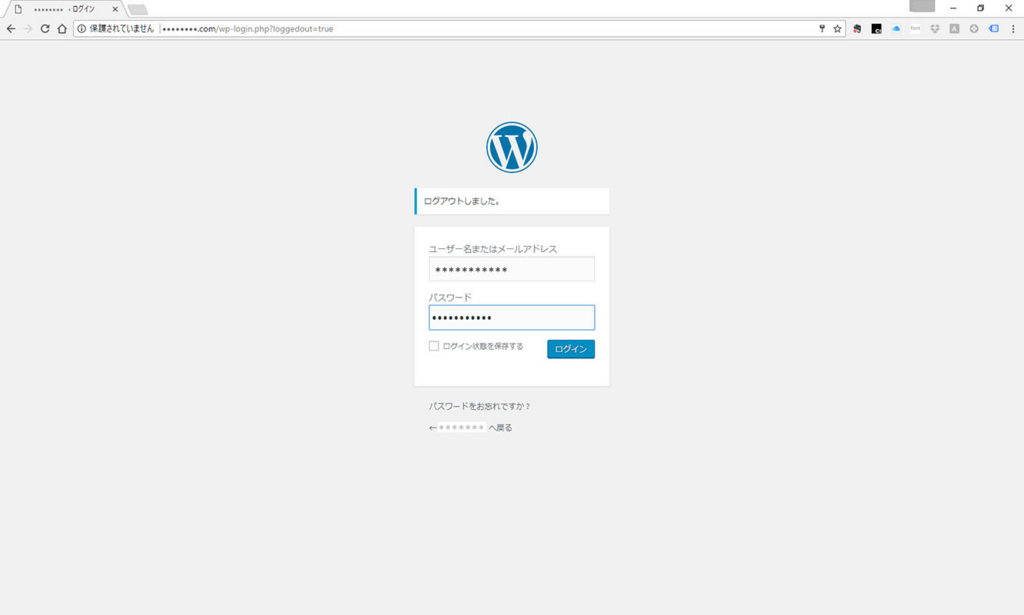
普段通りワードプレスの管理画面にログインしてください。
もちろん管理者権限がないとアップデートできませんのでご注意ください。
もしも管理画面のURLが分からなくなったら、ご利用のレンタルサーバー会社などで提供されているFTPサービスでウェブサーバーの中がどうなっているのかを確認してくださいね。
2.WordPress X.XXが実行可能です。更新してください。
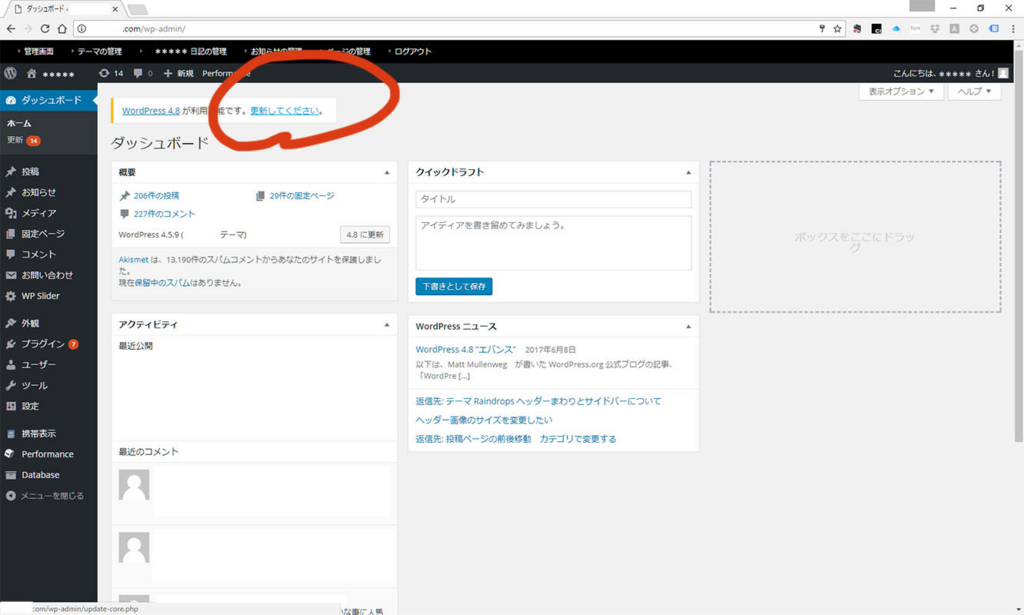
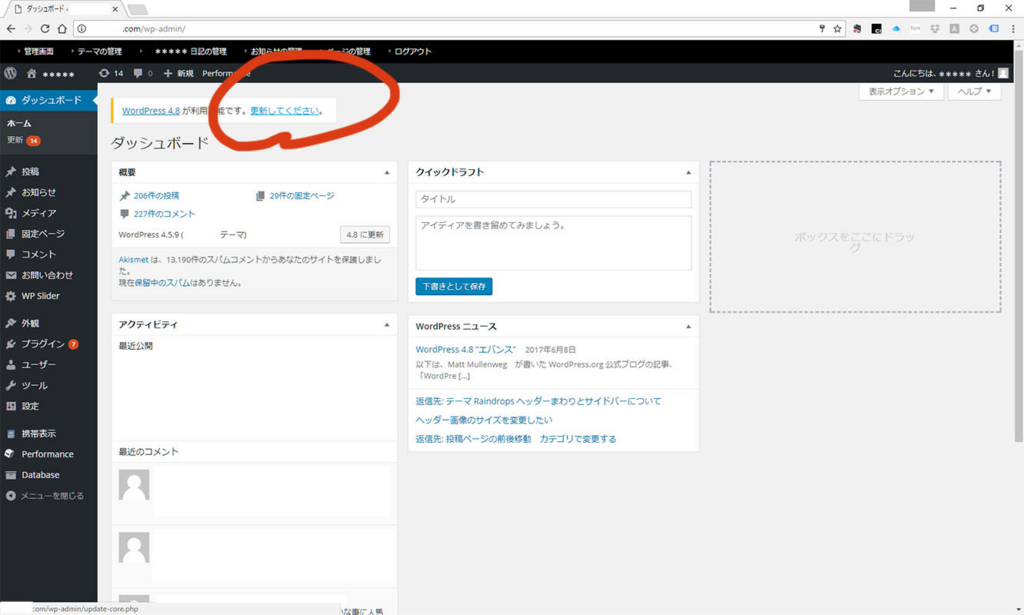
画面上部の「更新してください」をクリックしてください。
3.今すぐ実行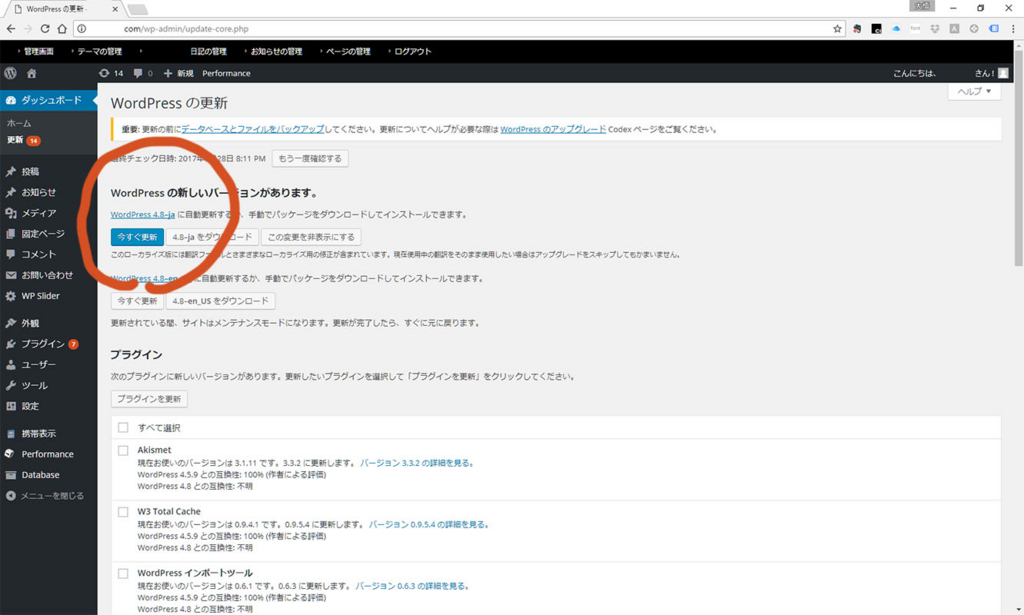
WordPressの更新という画面に切り替わりましたら、「今すぐ更新」ボタンをクリックしてください。
しばらくすると自動的に新しいバージョンのパッケージがダウンロードされ、現在の設定を引き継いだ上でインストールが完了します。
4.ワードプレスの更新完了!
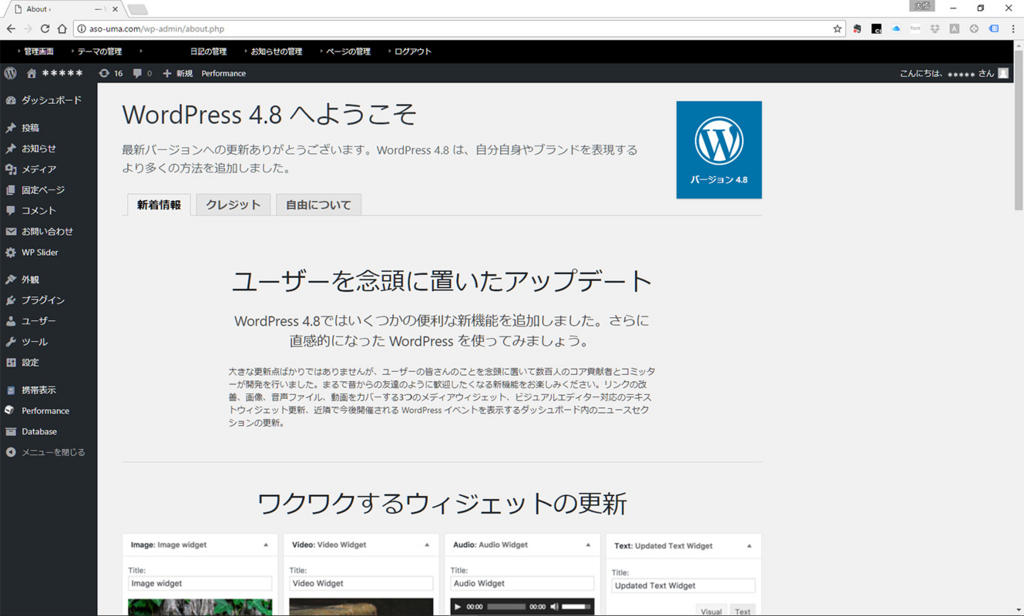
「WordPressX.Xへようこそ」と表示されたら無事アップデートが完了しました。
万が一失敗したらどうしようっていう心配な方やお仕事で使っているけど初心者なのでよくわからないという方は、レンタルサーバー会社の提供しているバックアップオプションを契約し、もしトラブルに陥ったときはワードプレスに詳しいデザイナーさんやプログラマーさんに相談してはいかがでしょうか?
もちろんお付き合いのある制作会社でもいいと思います。
ちなみに私が前述のデータを飛ばしてしまった方への対応としてさせていただいたのは、データベースサーバーにデータが残っていることを確認し、新しいディレクトリにワードプレスを新規インストール後にデータベースの接頭語を合わせて、画像以外を復活させました。
画像はウェブ上にあるキャッシュから復活させたり、PC上に会ったデータを使って部分的に復旧させることしかできませんでした。
バックアップ大事ですね。